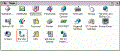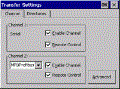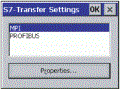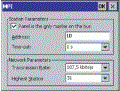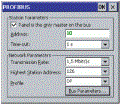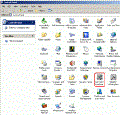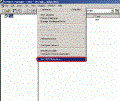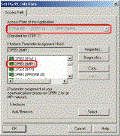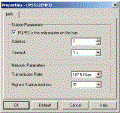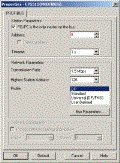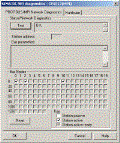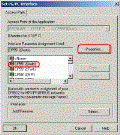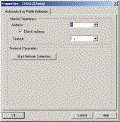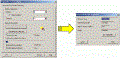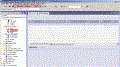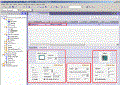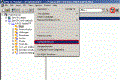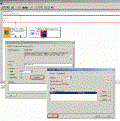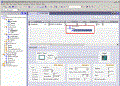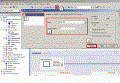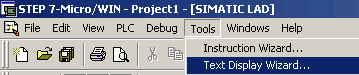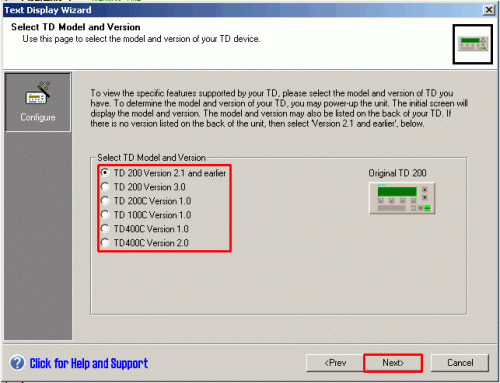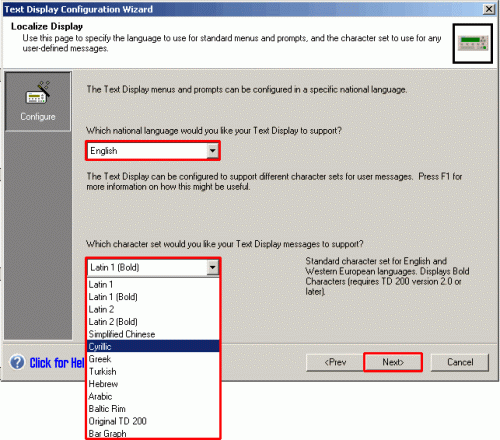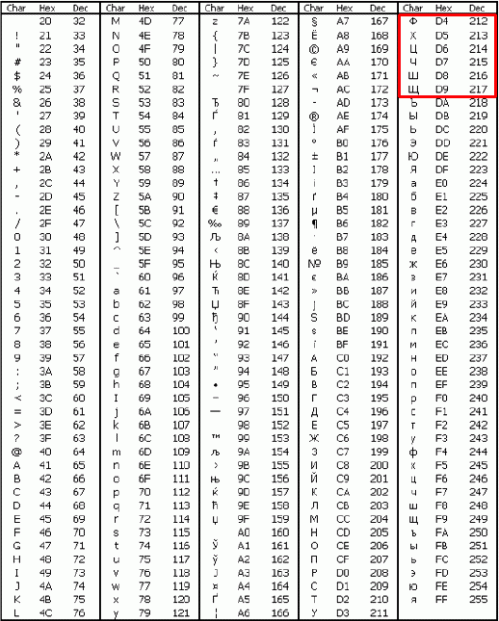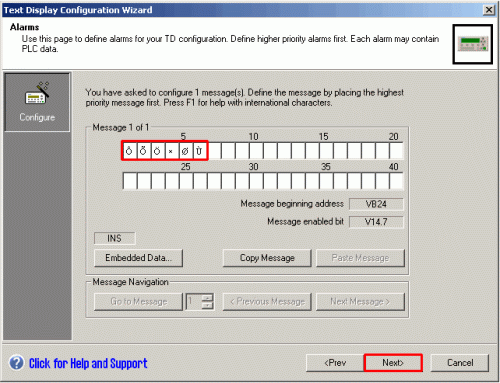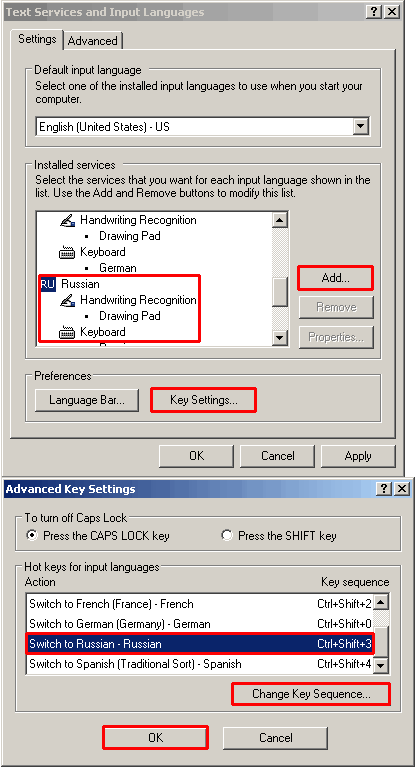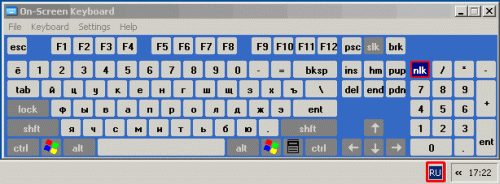6AV6647-0AE11-3AX0
6AV6647-0AE11-3AX0
6AV6647-0AE11-3AX0
钟涛(销售经理)
24小时销售及维修热线:18221357245
电 话:021-31139793
手 机:18201732803
Q Q : 1824547528
地址:上海市金山区枫湾路500号
《销售态度》:质量保证、诚信服务、及时到位!
《销售宗旨》:为客户创造价值是我们**追求的目标!
《产品质量》:原装正品,全新原装!
《产品优势》:专业销售 薄利多销 信誉好,口碑好,价格低,货期短,大量现货,服务周到!
说明:
为了通过 MPI 或 PROFIBUS 传送 WinCC flexible 组态,必须在基于 Windows 的面板和组态 PC上进行相应设置。
注意:
- 不支持通过 PC 适配器(RS232 -> MPI/PROFIBUS,USB -> MPI/PROFIBUS)从 PC 直接传送到基于 Windows 的面板。
- 不能将项目传送给一个 Micro Panel,因为 Micro Panel 没有 MPI 或 PROFIBUS 接口。
- 如果希望将组态 PC 集成到一个现有的 MPI 或 PROFIBUS 网络中,则必须传送可用的 MPI/PROFIBUS 子网的总线设置。请注意,该 PC 在 MPI/PROFIBUS 子网中的总线地址必须是**的。
操作面板上的设置
下表中的图来自 MP277。这些插图可能因不同的操作员面板而不同,因为对于每个操作员面板来说,并非所有的功能都可用
| No. |
步骤 |
| 1 |
"Control Panel"中的设置
在“Control Panel”中打开传送对话框。
( 65 KB )
图. 01 - Control Panel (MP277)
在“Channel 2”下启用 MPI/PROFIBUS 传送。为此,将通道 2 设置成“MPI/PROFIBUS”。对于通道 2,还可以为“Enable Channel”设置一个复选标记;如有需要,还可以设置“Remote Control”。
( 4 KB )
Fig. 02 - Transfer Settings
注意:
当通过 WinCC flexible 的开发环境触发传送时,“Remote Control”选项允许面板上的运行系统自动终止。 接下来,面板自动切换至传送模式。
注意:
在通过一个带调制解调器的 TS 适配器进行传输的情形中,应启用“Remote Control”,因为否则的话,面板不能自动切换至传送模式
|
| 2 |
“Transfer Settings”中的更多设置
- 单击“Advanced”按钮,打开高级设置(图 02)。
- 定义 WinCC flexible 项目是通过“MPI”还是通过“PROFIBUS”传送。
- 接下来,单击“Properties”按钮。
( 12 KB )
Fig. 03 - S7 transfer settings |
| 3a |
版本 A - MPI
|
MPI 设置
如果希望通过 PROFIBUS 传送项目 - 版本 B,则可以跳过此步骤,直接转至 步骤 3b.
下面的对话框(图 04)给出了面板当前的 MPI 总线参数。
如果面板是总线上**的主站,那么,为“Panel is the only master on the bus”设置复选标记,并为设备分配一个**的总线地址(Address)。
注意:
如果系统没有必要改变其它网络参数,则应使用给定的缺省网络参数。
这些网络参数必须与 SIMATIC 站中的设置相匹配(例如:CPU 或 CP)。
( 26 KB )
图. 04 - MPI 总线参数
注意:
如果其他主站(面板)将连接至总线,那么禁用选项“Panel is the only master on the bus”。
|
| 3b |
版本 B - PROFIBUS
|
PROFIBUS 设置
如果使用通过 MPI 实现的版本 A,则可以跳过此步骤,直接转至 步骤 4.
下面的对话框给出了面板当前的 PROFIBUS 参数。
如果面板是总线上**的主站,那么,为“Panel is the only master on the bus”设置复选标记,并为设备分配一个**的总线地址(Address)。
注意:
如果系统没有必要改变其它网络参数,则应使用给定的缺省网络参数。
这些网络参数必须与 SIMATIC 站中的设置相匹配(例如:CPU 或 CP)。
( 30 KB )
图. 05 - PROFIBUS 总线参数
注意:
如果其它主站(面板)将连接至总线,那么禁用选项“Panel is the only master on the bus”。
|
| 4 |
关闭对话窗口
单击“OK”,关闭对话窗口。
同时也关闭“Control Panel”,并启用传输模式 |
组态 PC 上的设置
为了在面板和组态计算机之间实现通讯,必须在组态计算机上设置和面板相同的总线参数(节点地址除外)。
| No. |
步骤 |
| 1 |
打开 PG/PC 接口
在组态计算机中的控制面板中,打开菜单“设置PG/PC接口”。
( 46 KB )
图. 06 - 控制面板
另外,也可以通过 SIMATIC 管理器打开 PG/PC 接口。
( 18 KB )
图. 07 - STEP 7 管理器 |
| 2 |
设置 PG/PC 接口
( 22 KB )
图. 08 - PG/PC 接口
就从 PC 到面板的 MPI transfer 而言,按照实际使用的硬件,选择下列设置之一(CP = communication processor,通讯处理器)
| S7ONLINE (STEP 7) |
-->
|
CP5512 (MPI) |
| CP5611 (MPI |
| CP5611 A2 (MPI) |
| CP5613 (MPI) |
| CP5613 A2 (MPI) |
| CP5613 FO (MPI) |
| CP5614 (MPI) |
| CP5614 A2 (MPI) |
| CP5614 FO (MPI) |
| CP5611 A2 (MPI) |
对于通过 PROFIBUS 的传送,选择下列接口参数设置之一:
| S7ONLINE (STEP 7) |
-->
|
CP5512 (PROFIBUS) |
| CP5611 (PROFIBUS) |
| CP5611 A2 (PROFIBUS) |
| CP5613 (PROFIBUS) |
| CP5613 A2 (PROFIBUS) |
| CP5613 FO (PROFIBUS) |
| CP5614 (PROFIBUS) |
| CP5614 A2 (PROFIBUS) |
| CP5614 FO (PROFIBUS) |
| CP5611 A2 (PROFIBUS) |
注意:
如果某个上面列出的接口没有出现,可手动安装接口,在“Interfaces”的“Add/Remove”域上单击“Select...”按钮。
|
| 3a |
版本 A - MPI
|
| 设置接口参数
如果希望通过 PROFIBUS 传送项目 - 版本 B,则可以跳过此步骤,直接转至 步骤 3b.
- 单击“Properties...”按钮。(图 08).
- 如果没有其它主站连接至子网的话,选中“PG/PC is the only master on the bus”复选框。
- 更改网络相关参数 - 除节点地址外 - 以匹配面板上 MPI 的设置(图 4)。
- 单击“OK”,关闭属性对话。
( 8 KB )
图. 09 - MPI 属性
注意:
节点地址必须**,也就是说,该地址不能被子网中的其它节点使用。请注意,该地址决不能比**高可能的站地址(HSA)大。
|
| 3b |
版本 B - PROFIBUS
|
接口参数
如果使用通过 MPI 实现的版本 A,则可以跳过此步骤,直接转至 步骤 4.
- 执行与 MPI 接口参数相同的步骤(要点 3a)。
- 用于 PROFIBUS 通讯的网络相关设置 - 除节点地址外 - 必须与面板上的接口设置相匹配(图 5)。
- 单击“OK”,关闭属性对话。
( 12 KB )
图. 10 - PROFIBUS 属性
注意:
节点地址必须**,也就是说,该地址不能被子网中的其它节点使用。请注意,该地址决不能比**高可能的站地址(HSA)大。
|
| 4 |
SIMATIC NET 诊断
- 打开“Diagnostics”,测试 PC 和面板之间的 MPI/PROFIBUS 连接。
- 单击“Test”按钮,执行 CP 的网络诊断。
( 13 KB )
图. 11 - SIMATIC NET 诊断
|
节点地址
|
节点 |
| 10 |
HMI 操作面板 |
| 2 |
SIMATIC 站点 (如.: CPU) |
| 0 |
PG/PC 接口 (如.: CP5512) |
表 01
注意:
如果工作状态不是“OK”,则检查 PG/PC 接口中的硬件和总线参数(要点 3a 和 3b)。如有必要,检查 SIMATIC 管理器硬件配置的 CPU 设置和面板上的设置。
注意:
有关错误消息的更多信息可通过对话框窗口中的Help (见按钮),“Error messages > Error message”下找到。
为了确定子网的当前总线参数,也可以如 Point 5 中所述那样进行。
- 如果运行模式或网络诊断为“OK”,那么,单击“Read”按钮。该表格给出了可以到达的总线节点(地址 10 = 面板)。
- 单击“OK”,关闭打开的对话。
|
| 5 |
确定总线参数
如果步骤 4 中的工作模式为“OK”,并且已在读出之后显示出总线节点,则可以跳过此要点。
设置 CP 适配器的接口参数为“AUTO”,然后单击“Properties...”按钮。
实例:
"S7onLINE (STEP7) -- > CP5512(AUTO)"
( 22 KB )
图. 12 - AUTO 属性
单击“Start Network Detection”按钮,启动网络识别。
( 9 KB )
图. 13 - 网络识别
( 39 KB )
图. 14 - 总线参数分析
注意:
通过“Bus Parameters...”按钮,可以详细地显示所有相关的总线参数。
注意:
如果不能确定总线参数,或发生了同步错误,则应检查下列各要点:
- PROFIBUS 或 MPI 电缆(必要时进行更换)。
- 改正端接器的设置。
- 面板上,以及 PG/PC 接口中的总线参数。
- CP 和面板之间的物理连接。
- SIMATIC 站的电源。
- 如有必要,在 SIMATIC 管理器中为所有相关的 SIMATIC 站编译和传送硬件配置(例如 CPU)。
在每种情形中,可以在 MPI/PROFIBUS 诊断的帮助中找到更多信息。
|
WinCC flexible 中的设置
作为一个选项,您也可以将 WinCC flexible 项目集成至 STEP 7 项目。此处有两种可能的版本,在下面的表格中将分别进行说明。
| No. |
步骤 |
| 1 |
建立连接
- 在项目树结构“通讯”下,选择“连接”标签。
- 在 WinCC flexible 中,在“插入 > 新对象 - 连接”下面的菜单中插入一个新连接。
另外,也可以双击“连接”标签中表格的空白区域,创建一个新连接。
( 89 KB )
图. 15 - 连接 |
| 2a |
版本 A - 非集成项目
|
定义参数
如果已创建了一个集成 WinCC flexible 项目,或者希望将项目集成至 STEP 7,则可以跳过此步骤,直接进入转至 步骤 2b.
定义相应的参数,这些参数已在面板和 PG/PC 接口中指定。可以在选项 Network > Profile 下分别定义 MPI 或 PROFIBUS 协议。
为了与 MPI 或 PROFIBUS 联网,需要端口 IF1 B (用于面板)或 MPI/DP (用于基于 PC 的操作员面板)。
( 134 KB )
图. 16 -连接参数
注意:
如果没有使用 S7-300/400 CPU 作为通讯伙伴,则更改通讯驱动程序。
有下列一些支持 MPI 或 PROFIBUS 协议的通讯驱动程序可用:
- SIMATIC S5 DP (仅有 PROFIBUS)
- SIMATIC S7 -200
- SIMATIC S7 -300/400
- SIMOTION
|
| 2b |
版本 B - 集成项目
|
定义站点
如果您不希望使用一个集成的项目的话,可以跳过此部分,直接转至 步骤 3 。
如果还未将项目集成至 SIMATIC 管理器,可以通过 WinCC flexible 的菜单“Project > Integrate in STEP 7...”实现此目的。
- 在 SIMATIC 管理器中打开 NetPro。 另外,也可以打开 HMI 操作员面板的硬件配置。
( 24 KB )
图. 17 - 打开 NetPro
- 在 NetPro 对话(图 18)中,双击“SIMATIC HMI Station(1)”的 HMI MPI/DP 接口。
- 在 HMI MPI/DP 接口的属性对话窗口中单击“Properties...”按钮。
- 标记 HMI 的 MPI(1) 子网,并单击“OK”。
注意:
可以使用“New...”按钮添加更多子网。在此请注意,HMI 站和相关的 SIMATIC 站必须在同一个子网内,或通过一个兼容路由的站连接在一起。有关 S7 路由的更多信息可在条目号:22255588中获取。
( 72 KB )
图. 18 - 选择站点
- 单击“OK”,关闭对话框窗口。
- 通过菜单“Network > Save and compile...”保存并编译组态。
- 在适用的地方,传送已更改的硬件配置到所有相关的 SIMATIC 站和终端 NetPro。
- 通过相应的子网选择与操作员面板通讯的站。
( 132 KB )
图. 19 - 选择站点 |
| 3 |
项目传送
- 在“Project > Transfer > Transfer Settings...”下打开对话窗口。或者,也可以通过工具栏(1)打开传送设置。
- 在“Transfer Settings”对话框中,选择相应的操作员面板(2) - 只有在存在多个操作员面板的情况下才有必要。
- 选择 MPI/DP (3)作为传送模式,并输入操作员面板的节点地址。
注意事项:
关于可能的传送选项,请参阅相关的手册或条目号:19109408。
- 现在,使用“Transfer”按钮(4)就可以将组态传送至面板。
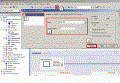
操作指南:
表 01 显示了哪个 S7-200 文本显示支持哪个字符集。
|
字体
|
TD 100C |
TD 200 |
TD 200C |
TD 400C V2.0 |
| Latin 1 |
x |
x |
x |
x |
| Latin 1 bold |
- |
x |
x |
x |
| Latin 2 |
x |
x |
x |
x |
| Latin 2 bold |
- |
x |
x |
x |
| Cyrillic |
x |
x |
x |
x |
| Greek |
x |
x |
x |
x |
| Turkish |
x |
x |
x |
x |
| Baltic languages |
x |
x |
x |
x |
| Arabic |
- |
x |
x |
x |
| Hebrew |
- |
x |
x |
x |
| Original TD 200 |
- |
x |
x |
- |
| Bar display |
- |
x |
x |
- |
| Simplified Chinese |
x¹) |
x |
x |
x |
¹) TD 100C 包括约 6763 中 1900 个可能的中文字符。
表 01
以 Cyrillic 字符集为例,我们使用 STEP 7 Micro/WIN 文本显示向导来解释 TD 200 V2.0 的组态。
此描述也适用于有字符集要求的 TD 100C, TD 200C 和 TD 400C V2.0 的组态。
| 序号 |
步骤 |
| 1 |
打开 STEP 7 Micro/WIN 的文本显示向导
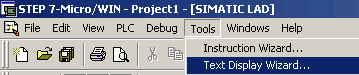
图. 01
|
| 2 |
选择要组态的文本显示。
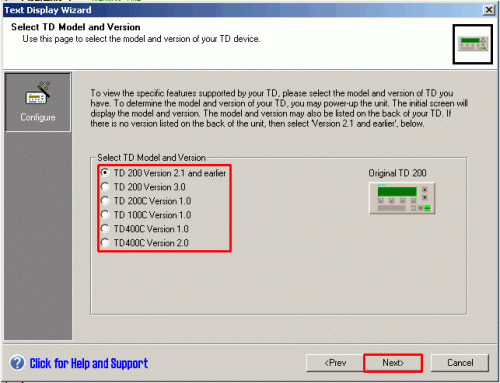
图. 02
|
| 3 |
选择 TD 菜单语言和需要的字符集。
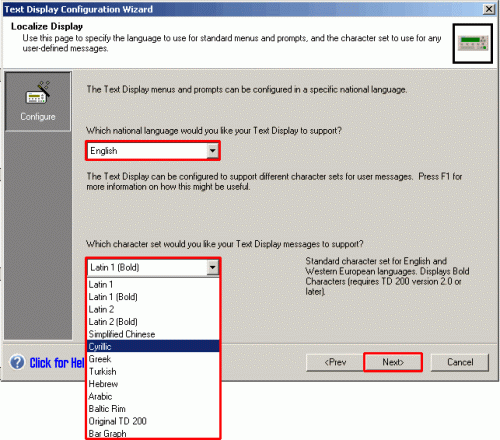
图. 03
|
| 4 |
Cyrillic 字符集数字代码在 TD 用户手册中(条目号: 1087140)可以找到。
图. 04 中标记的 Cyrillic 字符集在 TD 200 中可以显示。
输入是由十进制数(212 - 217)决定的。
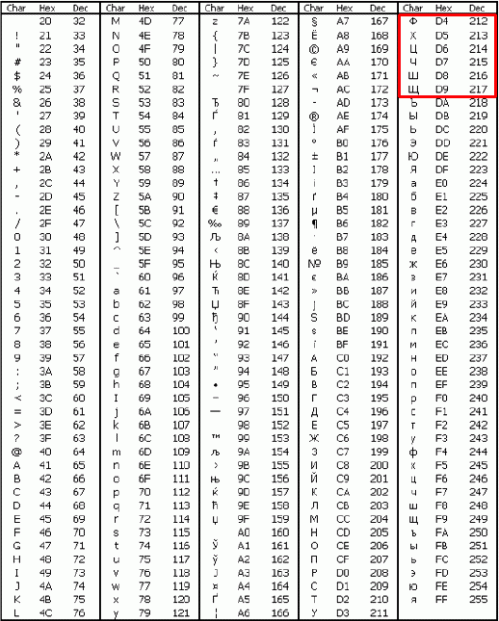
图. 04
|
| 5 |
在文本显示向导的消息区域,按住 ALT 键输入不同的字符,通过数字小键盘键入 4 位十进制数字(例如 ALT+0212;重要:以 0 为前缀)然后放开 ALT 键。
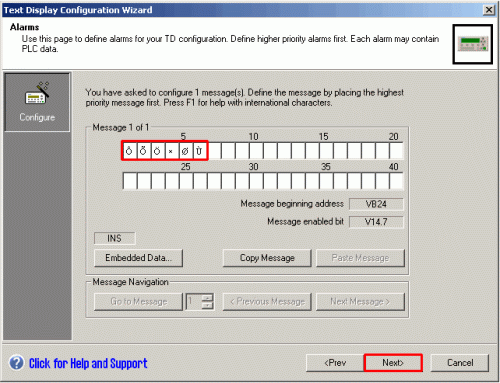
图. 05
注意事项:
在文本显示向导中,字符显示在 Windows 字符集边框中(此处:Latin 1)。一旦项目被传送到 CPU ,字符就会显示在文本显示需要的字符集中。
|
表02
生成需要的字体有另外两种方法:改变 Windows 中键的顺序或者通过屏幕上的键盘输入。
|
序号
|
步骤
|
| 1 |
通过“开始>设置> 控制面板>区域和语言选项>语言> 详细信息...”。
如果需要的语言服务没有被列出,则通过“添加”来安装。
使用“语言栏”按钮,设置当前在任务栏中可以显示的国家代码。(如 “RU”代表俄语)
使用“按键设置...”按钮定义输入相关语言的按键组合。
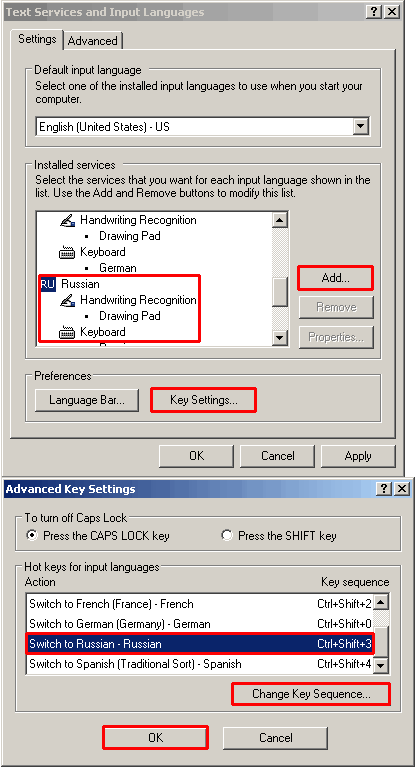
图. 06
重要事项:
不改变“默认输入语言”很重要,否则 Windows 登陆上网的时候会出现问题。
|
| 2 |
每次操作利用恰当的按键组合实现需要输入的语言(例如“RU”)
通过“开始 > 程序>附件> 辅助工具”打开屏幕键盘,在文本显示向导(图. 05)消息区域中输入必需的字符。
此处同样像 Cyrillic 字符在向导中是不会显示的;它们只能正确出现在 TD 200 中。
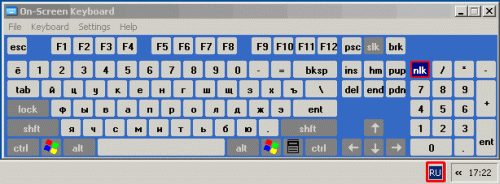
图. 07
|
|